|
Since we are in the middle of a holiday weekend here
1. Reorder your profile sections
Anytime you are in Edit Profile and you see the up-down arrow, it means you can move that section. This will help you emphasize the most important aspects of your profile.
2. Download a list of your entire 1st degree network
You can download into a spreadsheet (in either .CSV or .VCF format) a full list of your connections, including their name, current title, current company name, and email address. There are two ways to access this. If you have upgraded to LinkedIn Contacts (it's free and I highly recommend it), go into your settings (top right) and click Export LinkedIn Connections. If you have not upgraded yet, go to your Contacts and on the bottom right click Export Contacts.
3. Delete Skills & Expertise entries
In Edit Profile, just click Edit in the Skills & Expertise section. You will then be able to eliminate all the inapplicable or downright silly terms that have suddenly appeared on your profile and have nothing to do with your skills, expertise, or products and services you sell or represent. Just click the X next to the skill you want to remove.
4. Find other people with similar outside interests or organizations
If you click a single word (Interest Section) or name of an organization (Organizations Section), you will then be sent to an Advanced People Search page showing you all the folks on LinkedIn who have that same interest or organization on their profile. You can further narrow your search by using any or all of the advanced searching filters.
5. Display media files on your profile
It's referred to as your Professional Gallery
6. Reorder your recommendations
Because only two
In Edit Profile, go down to the Recommendation section and click the pencil. You'll then see the up-down arrow that enables you to move the recommendations. You can only move them within that specific job section. You can't move them to a different job section.
7. Find specific details about alumni
Dig into the LinkedIn alumni database for any school (not just the ones you attended), and find out the following information: .
. You can also use keywords to dig deeper into the list.
Access this database by either clicking the name of a school on anyone's profile or by clicking Interests>Education>Alumni on your top toolbar and entering the name of the school you want to search.
8. Reduce or eliminate the number of emails you get from your groups
The default is daily. If you want to change this, go to Privacy & Settings>Groups, Companies & Applications. Under Set the frequency of group digest emails, choose either weekly or no email. You can adjust all of your groups from this single page.
9. Send a single message to up to 50 of your 1st degree connections at the same time
This one should come with a caution warning because if not used carefully, you may cause a person to drop you as a connection or label you a spammer.
To access this, click the little envelope on your top toolbar. Then click the Compose Message button. Enter the connections you want to email or use the filter button to refine your list. The filter button is the small LinkedIn logo next to the box you enter people's names in.
10. Review details of and
You can review the breakdown of a person's network by the following criteria: company, school, location, industry, and skills. Click any of the circles to view a list of all the people in that category.
You can also search someone's network with keywords and all other advanced search filters by clicking the magnifying glass located in the Connections section of his/her profile
You can then click Advanced Search and further refine your search.
Both of these techniques are available for any of your connections that have not chosen to turn off the viewablity of their connections.
I hope you found a couple new features on this list that will help you increase your effectiveness on LinkedIn. |

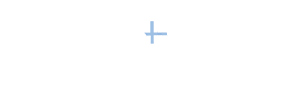

 and it's a way to display your best video, audio, documents, slideshows, etc. on your profile in the Summary, Job Experience or Education sections. Just click the Add Media icon and either upload the file or add a link to a web address where it is already saved. When you are in Edit Profile, the media icon is between the pencil and the up-down arrow.
and it's a way to display your best video, audio, documents, slideshows, etc. on your profile in the Summary, Job Experience or Education sections. Just click the Add Media icon and either upload the file or add a link to a web address where it is already saved. When you are in Edit Profile, the media icon is between the pencil and the up-down arrow. recommendations for each job or education entry are shown in the main part of your profile, you want to make sure they are your very best.
recommendations for each job or education entry are shown in the main part of your profile, you want to make sure they are your very best. search into a 1st degree connection's network
search into a 1st degree connection's network and entering the keywords you want to search for.
and entering the keywords you want to search for.
[…] 10 Little Known LinkedIn Features That Can Make A Big Difference LinkedIn Still Rules As The Top Job Search Technology Tool, Survey Says LinkedIn Character Limits: Do You Know How Far You Can Go? | Power Formula LinkedIn Blog – Power Formula for LinkedIn […]