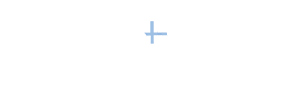Recently I've been helping more and more organizations use LinkedIn's massive database to find their next great employee. If you're looking to add some quality people to your  organization, here are some easy steps you can take to quickly fill your seats.
organization, here are some easy steps you can take to quickly fill your seats.
1. Individual Status Update Box. Post a status update to ask your network if they know of anyone who is qualified for the position you are attempting to fill. After all, this is your network, and the people in your network know you well and understand the nature of your company. If someone in your network is aware of a prospective candidate, he/she should be able to quickly introduce you to the candidate.
This is the easiest and most efficient way to find your next hire. That being said, I would not post this question in your Status Box every day, but try to limit this question to a couple times per week at different times of the day, maybe even once on the weekend.
To get additional exposure, ask a few of your most connected coworkers or friends to "like" the post. That will get the post in front of their connections as well.
I know a president of a local company who found a new VP for his company in just five days after using the status update to ask his network for help. Think of the time and money that saved him.
2. Company Status Update. On your company page, post a similar status update. This shares the information with all followers of your company page. 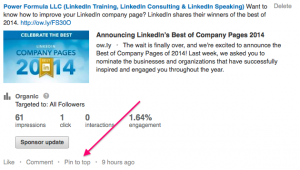 Job seekers interested in working for your company are probably among your followers.
Job seekers interested in working for your company are probably among your followers.
To get more viewers of this update beyond your company followers, ask all employees in the company to "like" this update so their connections may view it as well.
Consider “pinning” your status update to the top of the update feed.
3. Company Followers. Review the list of your company followers periodically to look for good candidates. Several HR directors have told me they found people just by clicking the word "followers" on their company page (located on the top right of the page).
4. Jobs Discussion. Start a jobs discussion in the groups you belong to, especially groups related to the specific industry your 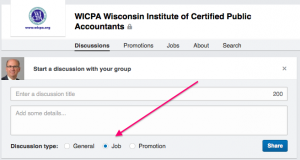 potential candidate would work in. Consider joining new groups just for the purpose of looking for this candidate if you are not involved in groups where this person would usually hang out.
potential candidate would work in. Consider joining new groups just for the purpose of looking for this candidate if you are not involved in groups where this person would usually hang out.
5. Advanced People Search. Consider these criteria when building your Advanced People Search:
.
- Title. Be sure to try some different words for the same job.
. - Keywords. Here you can get very creative, using things like specialty software, skills, specific industries, territories or regions of the country, etc. Find interview-ready candidates by including words like "pursuing," "seeking" or "looking."
. - Company field. Put your competitor's name(s) here. You can choose current, past or both based on your desire to hire someone who is still there, has left their employ, or either.
This is really helpful. It's how I found the last employee I hired.
6. Saved Searches. Once you have landed on a search or searches that brought you some good potential candidates, save that search by clicking the words "Save search" on the top right of the results screen. Then on an ongoing basis LinkedIn will look for more potential candidates by regularly searching your network, including new connections people in your network are making.
7. Alumni Feature. Use the Alumni feature to find potential candidates who attended a specific school. Fellow alumni of the schools you attended is a good place to start. Access this by clicking the name of one of the schools on your profile or by selecting Find Alumni under the Education tab on your top toolbar and then clicking Students & Alumni when you land on the University Page. Then click the blue Change University button and select the name of the school or type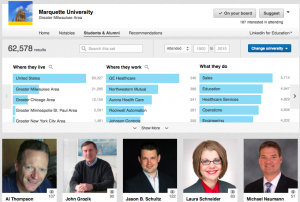 the name in the Browse by Name box.
the name in the Browse by Name box.
You can sort the individuals by:
.
- Where they live
- Where they work
- What they do
- What they studied
- What they are skilled at
- How you are connected
8. Field of Study Explorer. This feature sorts users by the major they have listed in their profile. Access this by clicking 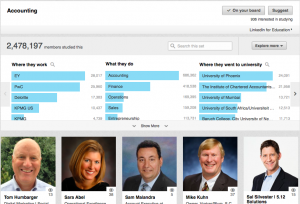 Field of Study Explorer under the Education tab on your top toolbar. Then select one of the majors listed when you click the Explore More button or type a major in the Browse by Name box.
Field of Study Explorer under the Education tab on your top toolbar. Then select one of the majors listed when you click the Explore More button or type a major in the Browse by Name box.
You can sort by:
.
- Where they work
- What they do
- Where they went to university
- Where they live
- How you are connected
9. Job Board. Finally, the obvious one, post a job on LinkedIn's Job Board. Currently this costs about $200 per month per posting. There are some multiple-job discounts. Find this by clicking the Jobs tab on the top toolbar and clicking the Post a Job button.
Armed with these steps, you or your HR department (be sure to share this information with them) should be able to fill those vacant seats in a hurry.
If you need specific help, contact me and we can set up a consulting call or you may want to attend one of my upcoming open-to-the-public classes, which includes my demonstration of these specific LinkedIn techniques and lots more.