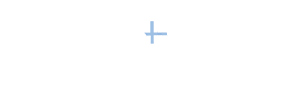LinkedIn is constantly changing, and you need to capitalize on those changes. Sometimes this is easy to do, but other times you'll need new strategies and workarounds to make the most of these updates.
you need to capitalize on those changes. Sometimes this is easy to do, but other times you'll need new strategies and workarounds to make the most of these updates.
Here are eight simple tips to help you quickly capitalize on some of LinkedIn's newest features and options.
Reorder your profile entries. You can move profile sections up or down within your profile for increased emphasis, and you can also rearrange your current job experience entries.
.
- To move an entire
 profile section, just click, hold and drag the up/down arrow to your preferred position.
profile section, just click, hold and drag the up/down arrow to your preferred position.
. - To move a current job
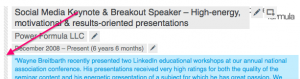 experience entry, scroll over to the left of that entry, where a gray vertical bar will appear. Click, hold and drag the gray vertical bar to the desired location.
experience entry, scroll over to the left of that entry, where a gray vertical bar will appear. Click, hold and drag the gray vertical bar to the desired location.
Reorder your recommendations. Since only two recommendations will be displayed for each job or educational entry, it's important to make sure those two are the very best you have to offer. (Viewers of your profile can click See More if they want to look at other recommendations you've received.)
.
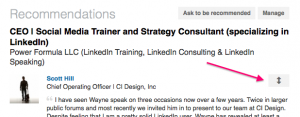 To reorder your recommendations, click, hold and drag the up/down arrow (located on the upper right-hand side of a recommendation) to the desired location.
To reorder your recommendations, click, hold and drag the up/down arrow (located on the upper right-hand side of a recommendation) to the desired location.
Reorder your skills. People tend to endorse you for the skills that are listed near the top of your skills list, so it's important to make sure your most important ones are displayed there. Also, from time to time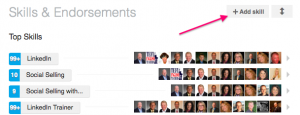 you may want to move other skills near the top, thereby improving the chance of receiving additional endorsements for those skills.
you may want to move other skills near the top, thereby improving the chance of receiving additional endorsements for those skills.
.
- To rearrange your skills, click the +Add skill button in the Skills & Endorsements section. Then click, hold and drag the skill you want to move.
Reorder or hide group logos. The groups you display on your profile can be a personal branding statement because you're showing people your interests. However, some of those interests may be controversial to certain people in your target audience (e.g., politics, religion, sports teams, etc.). Thus, you may want to rearrange or even hide a logo.
All of the groups to which you belong can be seen by viewers of your profile if they click See More, but the first seven groups are always displayed on your profile. Therefore, the order in which you list your groups is important because these seven have higher brand value than the others.
.
- To hide a group logo, click Groups
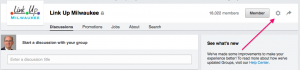 under the Interests tab on your top toolbar. This will take you to your Groups page. Click the selected group box, and then click the settings icon on the top right. Next, uncheck the top entry, Display the group logo on your profile.
under the Interests tab on your top toolbar. This will take you to your Groups page. Click the selected group box, and then click the settings icon on the top right. Next, uncheck the top entry, Display the group logo on your profile.
. - To reorder your group logos on
 your profile, go to your Groups page and click the settings icon on the top right. Your groups will be shown in their current order. By changing the number or clicking the up arrow, you can reorder your groups on your profile.
your profile, go to your Groups page and click the settings icon on the top right. Your groups will be shown in their current order. By changing the number or clicking the up arrow, you can reorder your groups on your profile.
Include frequently misspelled keywords. When people use the search function on LinkedIn, "close" doesn't count! Therefore, 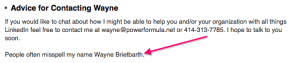 to make sure you show up if people spell an important word wrong (people often spell my name Brietbarth rather than Breitbarth), you may want to include the misspelling at least once on your profile. I show mine in my summary and in my Advice for Contacting section.
to make sure you show up if people spell an important word wrong (people often spell my name Brietbarth rather than Breitbarth), you may want to include the misspelling at least once on your profile. I show mine in my summary and in my Advice for Contacting section.
Use a comma to separate entries in your Interests and Organizations sections. This is important for two reasons. 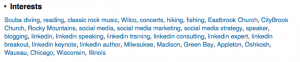 First, if you or others click the word, LinkedIn will take you to a page where you can see all the people who have that word in their profile.
First, if you or others click the word, LinkedIn will take you to a page where you can see all the people who have that word in their profile.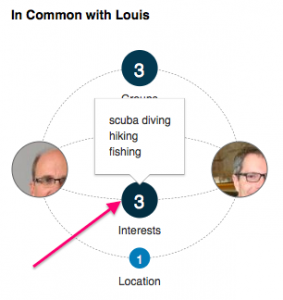
Second, the entries in your Interests section are part of the In Common with feature, which displays the interests that you and a viewer of your profile have in common. These can be great conversation starters when you'd like to break the ice with a stranger or casual acquaintance.
Decide which profile changes you'll tell your network about. Usually it's a good thing to notify your network that you've made a change to your profile, but sometimes you might prefer to keep it to yourself.
.
- Choose whether you'll notify your network of a profile change by sliding the Notify your network? button to
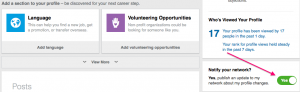 either Yes (green) or No (red). This setting is in the right-hand column of your profile.
either Yes (green) or No (red). This setting is in the right-hand column of your profile.
Choose whether to hide the People Also Viewed profile section. I have chosen to hide this section on my profile because the list is typically filled with the names of my competitors, and I'd rather not give them any free advertising on my profile. You'll need to decide what's best for you.
For more strategies on this helpful profile section, check out my article LinkedIn's "People Also Viewed": How to Make it Work for You.
If you want more LinkedIn success, make these eight tactics and workarounds part of your LinkedIn strategy.