 The LinkedIn Privacy & Settings section has a new look and feel. If you haven't noticed it yet, I suggest you take a little tour to check things out. The changes aren't earth shattering, but there are some changes in functionality.
The LinkedIn Privacy & Settings section has a new look and feel. If you haven't noticed it yet, I suggest you take a little tour to check things out. The changes aren't earth shattering, but there are some changes in functionality.
Therefore, I think it's time to address simple ways to adjust your settings, because time is money, and you'll have more success if you can avoid spending time on the least important elements of LinkedIn and focus on the elements that have revenue-generating potential. Here are nine simple ways to improve your efficiency.
1. Reduce the type and frequency of inbound LinkedIn emails. Go to your settings by 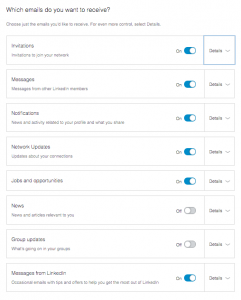 scrolling over your photo on the top right of any LinkedIn page. Select Privacy & Settings> Communications>Email frequency.
scrolling over your photo on the top right of any LinkedIn page. Select Privacy & Settings> Communications>Email frequency.
There are eight major email notification categories. Click the down arrow to the right of the word Details to view the options available to you because you may not like the default LinkedIn has selected for you.
2. Decide who you'll allow to send you invitations to connect. You can limit connection requests to people who have your email address or who appear on a list you import into LinkedIn. Once again, access Privacy & Settings and then select Communications>Who can send you invitations.
3. Reduce the number of groups you are in and adjust the settings in each group. The benefits of being in lots of LinkedIn groups are too numerous to mention here, but if you strategically decide to limit your group involvement, you'll need to choose whether you want to be notified of updates from the group and, if so, how often. To make your choices, go to Privacy & Settings>Which emails do you want to receive>Group updates.
4. Limit how much, if any, of your profile is visible to the general public. Your LinkedIn profile typically comes up very high when people are searching your name on the internet. Adjust your settings to display all, some, or none of your LinkedIn profile in the "Google world." This is done by choosing Privacy & Settings>Privacy>Edit your public profile.
5. Become invisible when you are "stalking" others. The top rated feature from my last 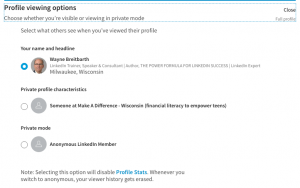 LinkedIn user survey was Who's Viewed Your Profile. This feature allows you to see who is "stalking" you. However, if you don't want people to know when you've been checking them out, you can change your setting and be totally anonymous. But if you do this, you will no longer see the names of the people who have viewed your profile.
LinkedIn user survey was Who's Viewed Your Profile. This feature allows you to see who is "stalking" you. However, if you don't want people to know when you've been checking them out, you can change your setting and be totally anonymous. But if you do this, you will no longer see the names of the people who have viewed your profile.
Choose what works best for you by going to Privacy & Settings>Privacy>Profile viewing options.
6. Tell LinkedIn you really don't want to hear from them. Go to Privacy & Settings>Communications>LinkedIn messages. Change your setting from the default for both Participate in research and Partner email. Then you won't get LinkedIn announcements, partner announcements, or invitations to be involved in research.
7. Stop LinkedIn from using you as an advertising subject. Did you ever see your smiling face included in a LinkedIn ad? Unless you tell them, Heck no, I don't want to be in your ads, they can use your photo. Be sure to review all the default settings in the Data Privacy and Advertising sections. You find those in Privacy & Settings>Privacy>Data Privacy and Advertising.
8. Don't let your network know when you are changing your profile. The default is 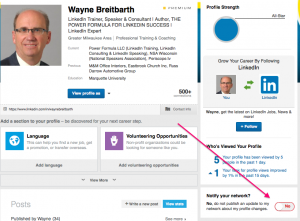 that LinkedIn notifies your network when you make changes to your profile. You may want to turn this setting off if you are making lots of changes over a short period of time or you just don't want everyone at your company to know you are improving your profile for whatever reason.
that LinkedIn notifies your network when you make changes to your profile. You may want to turn this setting off if you are making lots of changes over a short period of time or you just don't want everyone at your company to know you are improving your profile for whatever reason.
The easiest way to turn this off is from the right-hand column of your profile. Simply slide over the button from Yes (green) to No (red).
9. Hide your connections' updates individually or forever. When someone's post 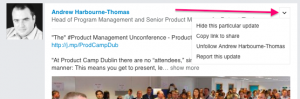 appears in your home feed and you no longer wish to see it there, select Hide this particular update from the drop-down menu that pops up when you scroll over the down arrow on the top right of the update. If you feel the update is inappropriate, spam, etc. and you wish to notify LinkedIn about it, select Report this update.
appears in your home feed and you no longer wish to see it there, select Hide this particular update from the drop-down menu that pops up when you scroll over the down arrow on the top right of the update. If you feel the update is inappropriate, spam, etc. and you wish to notify LinkedIn about it, select Report this update.
If you no longer want to see any updates from that person in your home feed, select Unfollow [person's name].
If you follow these nine simple steps, you'll reduce unwanted activity and free yourself up to focus on LinkedIn activities that will lead to business and career success.
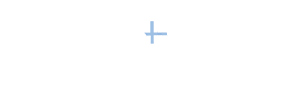


[…] this post, YouTern thanks our friends at Power […]